Banyak orang ingin memulai usaha warnet, namun menemui kendala saat akan mensetting jaringan. Padahal sebenarnya, mensetting jaringan warnet ini tidak rumit, karena tidak ada bedanya dengan menghubungkan kabel listrik biasa.
Salah satu topologi jaringan untuk warnet yang tidak rumit, murah dan dapat diandalkan dalam mendistribusikan bandwidth ke seluruh client hingga puluhan client, serta aman dari segi security akan di bahas di bawah ini. Kalau Anda telaten, dan mengikuti langkah demi langkahnya dengan benar, dipastikan Anda bisa mempraktekkannya.
Untuk membangun jaringan warnet dibutuhkan beberapa perangkat:
- Modem Speedy. (Atau modem lain, jika menggunakan koneksi fiber optic atau wireless)
- Switch (untuk menghubungkan satu PC dengan PC yang lain)
- Kabel UTP
Diagram jaringan warnet seperti di bawah ini
 |
jaringan Star |
Untuk kelancaran koneksi, kami sarankan menggunakan dua LanCard pada PC server. Satu disambungkan ke modem Speedy, satunya lagi ke Switch yang selanjutnya oleh switch akan disambungkan ke seluruh PC yang ada dalam satu jaringan warnet.
Jika jaringan anda sudah terhubung dengan baik, ditandai dengan lampu LanCard yang menyala, anda siap melanjutkan ke langkah selanjutnya. Disini kami contohkan jika menggunakan Windows XP SP2.
Langkah-langkahnya sebagai berikut:
1. Bukalah menu control panel Windows XP yang ada di computer server dan klik Network Connection. Anda akan mendapatkan dua LanCard.
 |
| 2 NIC |
2. Selanjutnya Anda harus mengidentifikasi LanCard mana yang berhubungan dengan modem Speedy dan LanCard mana yang berhubungan dengan switch ke jaringan internal warnet. Cara awamnya, Anda cukup menyalakan dan mematikan tombol on off modem Speedy. Jika ada perubahan pada salah satu LanCard maka bisa dipastikan LanCard tersebut yang berhubungan dengan Modem.
3. Selanjutnya Anda harus mengganti nama LanCard ini agar mudah dikenali. Caranya klik kanan salah satu card dan klik Rename. Nama yang bisa digunakan misalnya, "modem" dan “switch” seperti gambar diatas.
Nyalakan modem dan coba akses internet dari computer server. Pastikan anda bisa mengakses internet dengan lancar.
4. Jika anda tidak bisa mengakses internet, klik kanan pada LanCard Speedy dan klik property. Pada “This connection’’ klik Internet Protocol dua kali sampai muncul jendela baru. Pastikan obtain IP Address automatically dan obtain DNS server automatically di centang dan tekan OK. Tekan OK lagi untuk menutup jendela dan perubahan dieksekusi.
Sekarang matikan dan nyalakan modem dan coba akses internet dua atau tiga kali. Jika anda masih belum bisa mengakses internet, sudah saatnya anda menelpon speedy setempat untuk menanyakan apakah ada setting khusus.
5. Jika Anda sudah bisa mengakses internet dengan lancar, anda bisa melanjutkan ke langkah berikutnya membagi akses internet, agar semua PC klien juga bisa ikut mengakses internet.
Caranya klik kanan pada LanCard bernama Speedy, dan klik property. Setelah muncul Form baru klik bagian Advanced. Centang pada bagian “Allow other network user…”. Dan pada bagian Home Networking pilih “Jaringan Warnet. Selanjutnya klik OK. Jika ada peringatan, klik OK juga.
 |
| LAN properties |
6. Perhatikan, pada LanCard Speedy akan muncul tangan menengadah ke atas. Kalau sudah muncul lambang ini, berarti proses internet sharing sudah berhasil. Pastikan juga lambang Gembok juga sudah muncul yang berarti Firewall sudah ON.
Firewall ini sangat berguna untuk menghalau hacker yang coba ingin mengintip jaringan internal warnet anda, mencuri data, atau mengambil file-file penting yang anda miliki.
Kalau belum muncul tanda gembok, klik kanan kembali pada LanCard Speedy, klik property, klik advandced. Pada windows firewall klik setting dan pastikan pilihan firewall ON tercentang. Selajutnya klik OK
Sampai disini setting di bagian server sudah cukup. Anda bisa melanjutkan ke PC klien nomer satu dan melakukan langkah seperti No 4. Karena anda tidak memiliki LanCard dengan nama Speedy pada PC klien nomer satu, maka anda bisa melakukan pada lancard yang ada.
7. Setelah selesai, Coba anda ping IP milik server dengan membuka command prompt (Start – All Program- Accessories) kemudian ketikkan Ping 192.168.0.1. Jika ada reply, lanjutkan dengan membuka Internet Explorer dan coba akses internet. Seharusnya, anda sudah bisa mengakses internet.
Jika perintah Ping menghasilkan respon unreachable, perhatikan kabel-kabel jaringan anda. Perhatikan lampu pada LanCard menyala normal atau hanya berkedip-kedip.
Jika Anda yakin swicth serta pengkabelan tidak ada masalah, anda selanjutnya bisa mengulangi langkah No 4 namun pada bagian obtain IP Address automatically anda harus memilih “Use following ip add…” dan mengisikan 192.168.0.2 pada IP address, 255.255.255.0 pada subnet dan 192.168.0.1 pada gateway. Selanjutnya Anda ulangi langkah nomer 7. Langkah ini harus Anda ulang-ulang sampai PC klien mendapat akses internet.
atau kalau ga mau repot biarkan DHCP yang mengatur otomatis IP komputer-komputer client dengan membiarkan IP Address automatically (dengan catatan : modem internet yang dipakai ADSL 2+, yaitu modem yang menyertakan fungsi router didalamnya)
install software billing warnet dan bandwith manajemen kesukaan anda di komputer server dengan pengaturannya : IP billing masukan IP gateway client yaitu 192.168.0.1
Jika Anda menemui kendala, jangan cepat menyerah. Jika Anda masih awam soal jaringan, dan melakukan langkah-langkah ini hanya sekali dan langsung berhasil, anggaplah sebagai keberuntungan dari buah ketelatenan.
Prinsif di dunia IT, keberhasilan dapat dicapai dengan semakin banyak mencoba (trial and error) harus terus Anda pegang, sebelum menyerah dan bertanya pada pihak lain. Yakinlah bahwa pemecahan dari permasalahan yang Anda hadapi ternyata sederhana dan bisa Anda pecahkan sendiri jika telaten mencobanya.




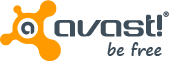

Tidak ada komentar:
Posting Komentar